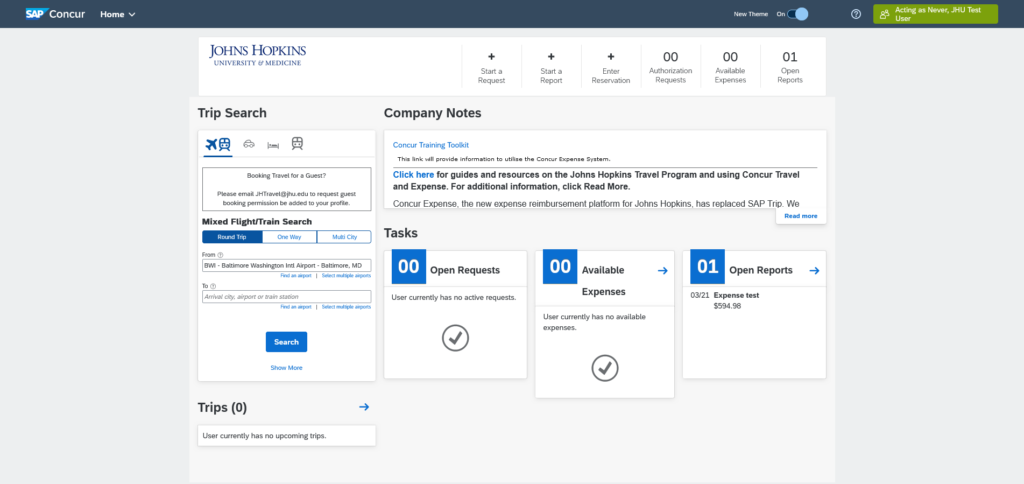Johns Hopkins University Finance Monthly Newsletter
April 2024 | Volume 15 Issue 4
inside this issue:
Analysis: BusinessObjects Upgrade (Spring, 2024)
The BW Enterprise Reporting toolset is getting an upgrade!
SAP Fiori with Horizon visual theme coming to SAP Concur
Lockbox
The University’s preferred method of receiving payments is by electronic funds transfer (EFT).
Risk Management Shared Service
Risk Management and Insurance is now a shared service for the University and Health System.
Finance News
Upgrade coming to BusinessObjects (Analysis)
The Business Objects software is getting an upgrade to version 4.3. The changes to this upgrade will be minor to our users, but it will affect navigation into and certain parts within “Analysis”.
The upgrade will be performed over the weekend of April 12, 2024. After this upgrade occurs, all of your favorites and inbox reports will remain.
Here are some of the changes:
Summary of Upgrade coming to BusinessObjects (Analysis)
The BW Enterprise Reporting toolset is getting an upgrade! This is the biggest change to the Business Objects toolset since we implemented it over 5 years ago.
What’s New
When you click the Enterprise Reporting tab from the SAP Portal and then click Open Analysis you will be presented with a new Home page for BusinessObjects/Analysis.
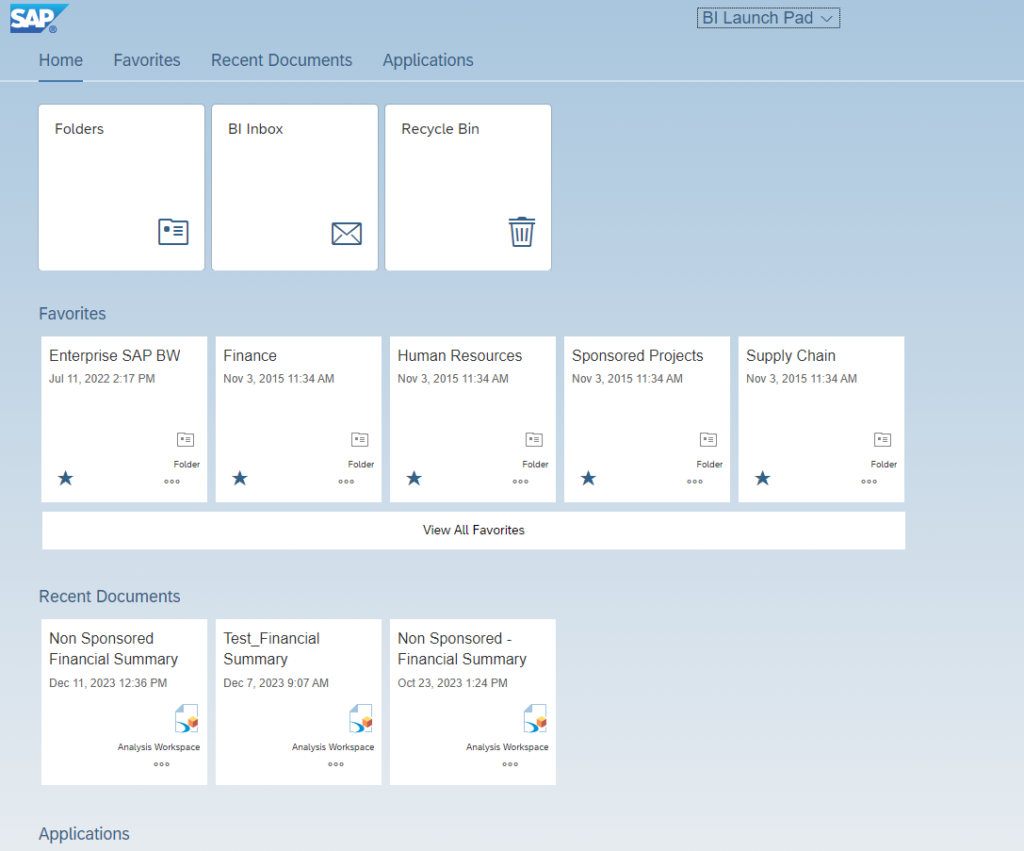
This Home page uses SAP Fiori technology to present selections via tiles, similar to the OPEN tab on the SAP Portal.
At the top the user finds the main tiles to navigate to the standard BW content.
- Folders – public folders and personal folders (this is the page most users see in the current version)
- BI Inbox – any items sent to a user’s BI inbox
- Recycle Bin – content that has been recently deleted
There are also sections to mark certain reports as your personal Favorites, making them easy to access here.
Recent Documents contains reports that you have recently executed.
When you are starting out you will want to click the Folders tile first to get to the list of folders you have seen in the past.
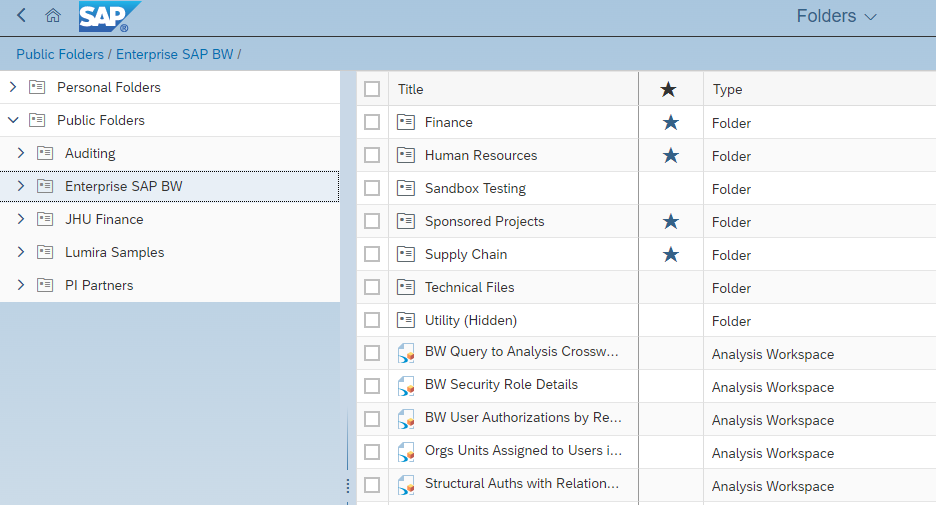
What is staying the same?
Once you open an Analysis report it looks and works the same way. You can drag and drop fields, filter, export data, etc. in the same manner you are used to.
You will also still have all the same documents that you had in your Favorites (now called Personal Folders) and BI Inbox that you had prior to the upgrade.
Please check future monthly newsletters and/or SAP at Hopkins for updates.
Creating Favorites in the new Business Objects 4.3/Analysis
What is Business Objects
Business Objects is the suite of tools used to create the reports that users sometimes refer to as Workspaces, Analysis, Enterprise Reporting or BW Reports. You access these reports from the SAP Portal by clicking on Enterprise Reporting and then clicking Open Analysis.
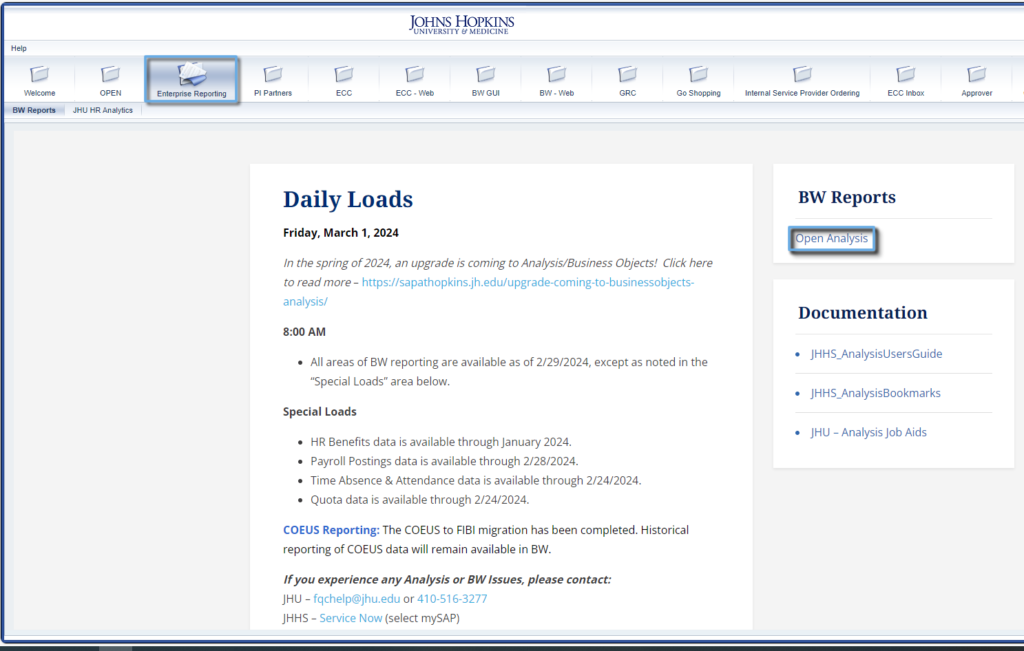
Creating Favorite Tiles
Business Objects will now allow us to mark personal or public reports as a Favorite so that they are easily accessible from your home page.
To Favorite a report, find it under the Enterprise SAP BW folders or within your own personal folders. From here, click the column that is titled Favorites to put a star next to the report.
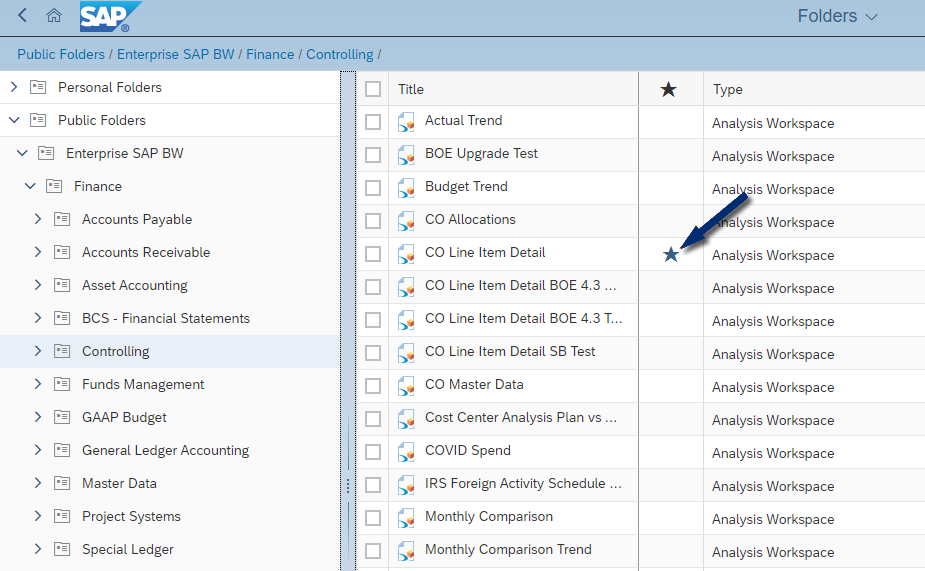
All of your favorited (or starred) reports will now be listed in tiles on your home page making them easy to access.
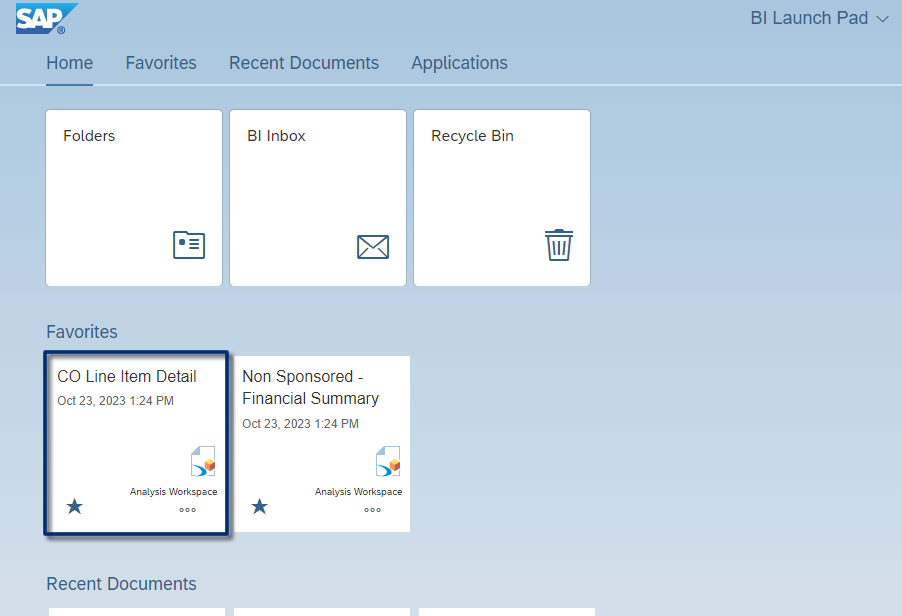
If you want to remove a report from your Favorites click the star again to remove it.
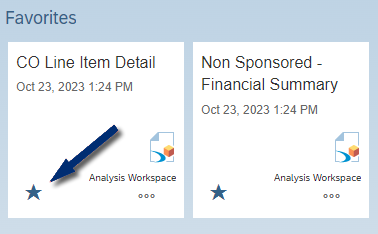
Not only can you favorite reports, you can also favorite entire folders. Follow the steps above, but put the start next to the folder itself.
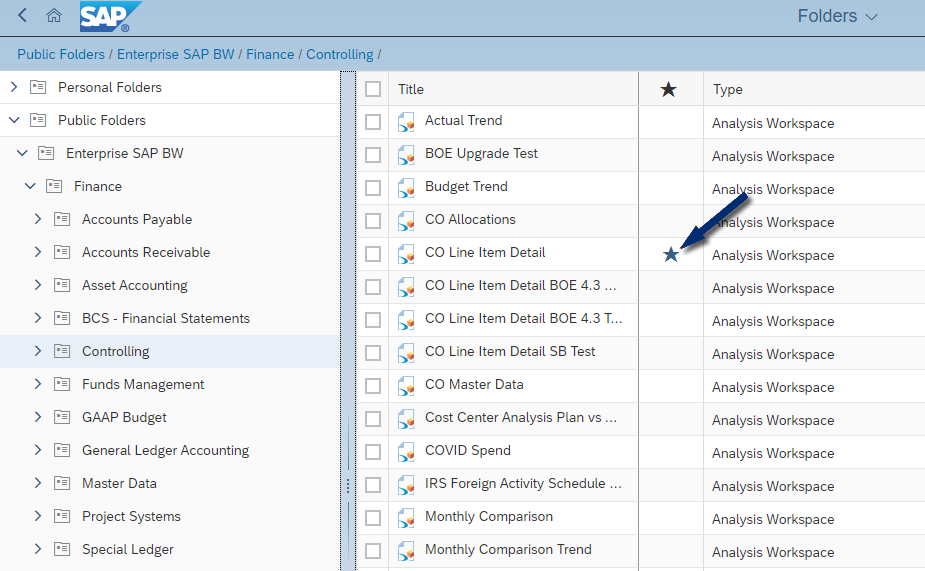
Now a link to that folder will appear on your home screen
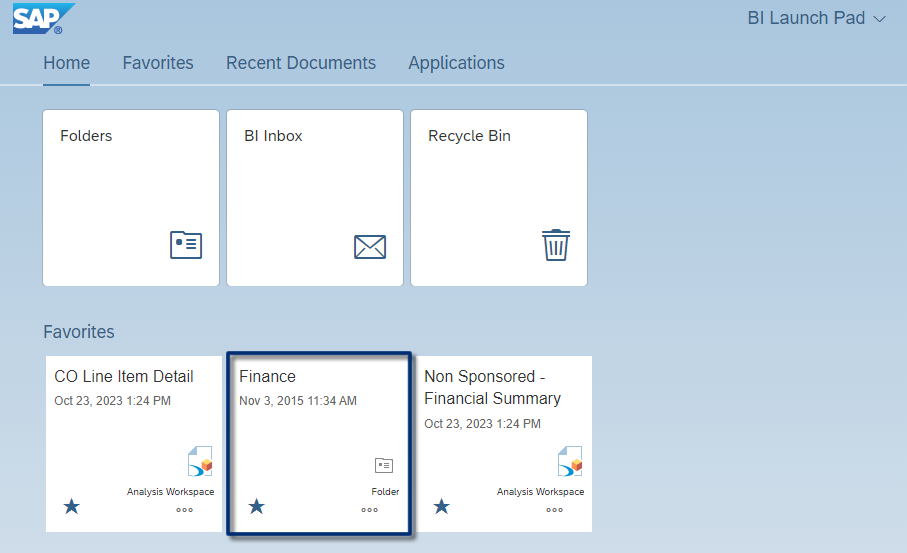
Reorder Favorite Tiles
You can also set the order of your Favorite tiles on the home page. To reorder your Favorites, click the View All Favorites button.
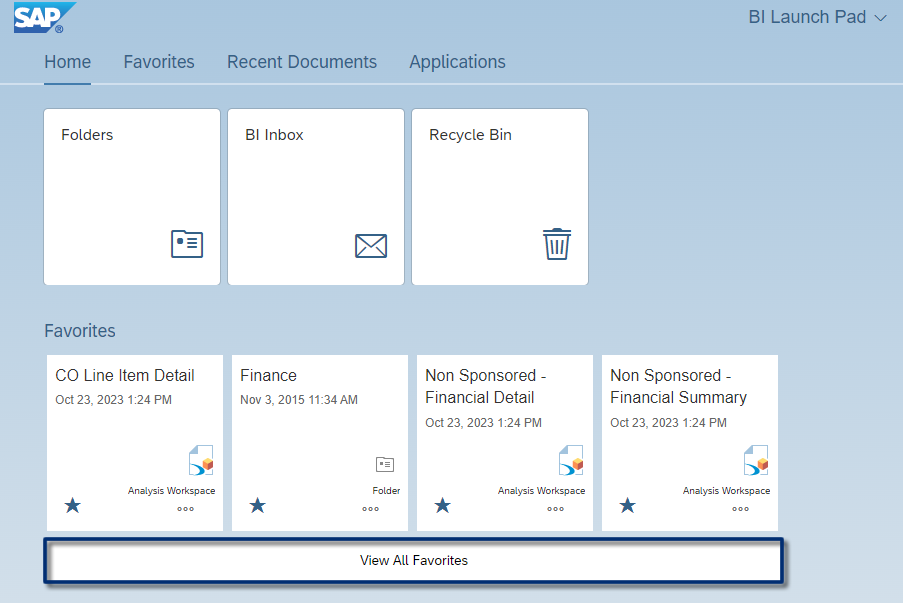
Click the pencil in the top right-hand corner of the screen.
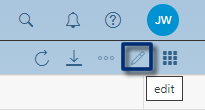
Drag and drop your favorites to reorder them.
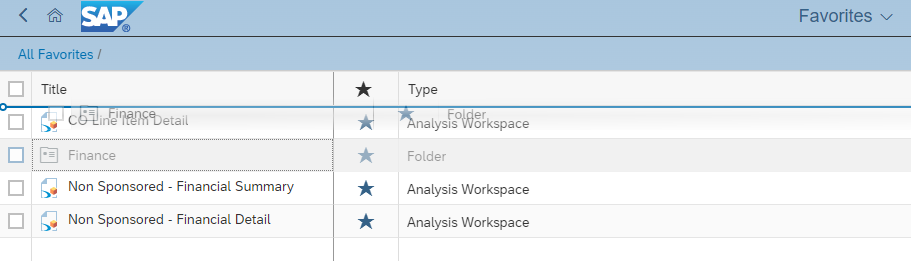
Click the Done button in the bottom right-hand corner of the screen.
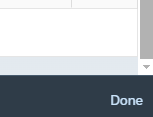
Your favorites are now in the order you have selected.
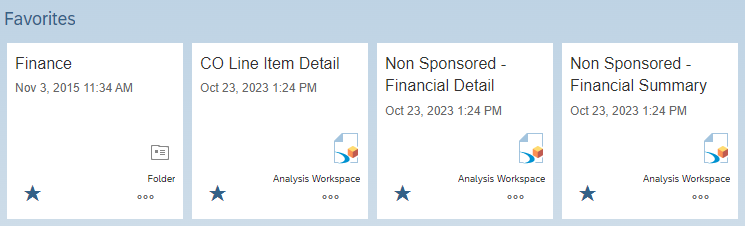
Personal Folders
Personal folders are where you save copies of the standard reports that you have customized (this used to be called Favorites). Favorites are items you have “starred” that will now appear under the Favorites section of your home screen.
How to add a subfolder and save it as one of your new Favorites
1 – Go to BI Launch Pad – Home.
2 – Click on Folders tile.
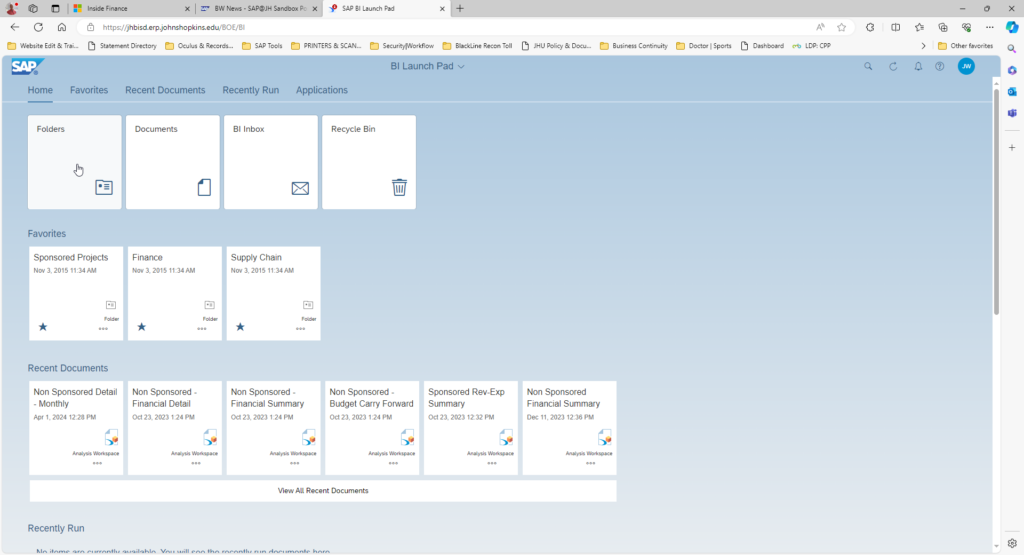
3 – Click on Personal Folders.
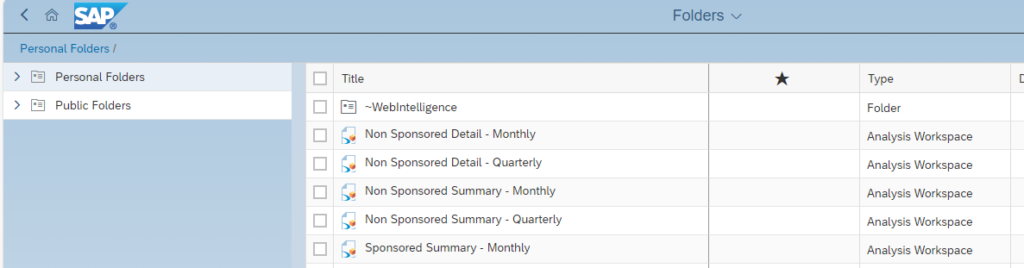
4 – Click on “+” symbol, upper right of screen and choose “New Folder”.

5 – Type in name of “New Folder” and hit Save.
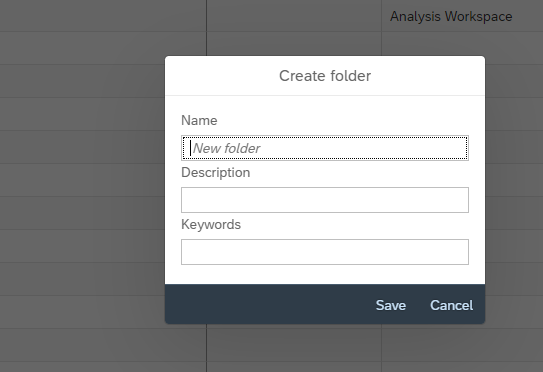
6 – Check the reports you want to move to the new folder.
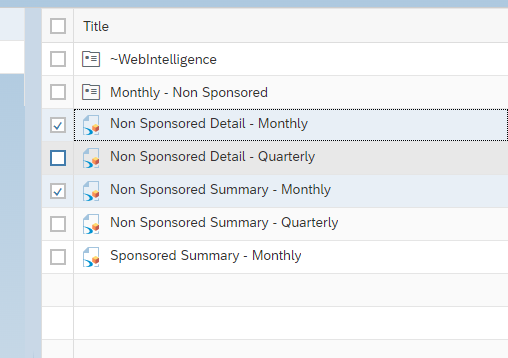
7 – Drag the reports to the new folder.
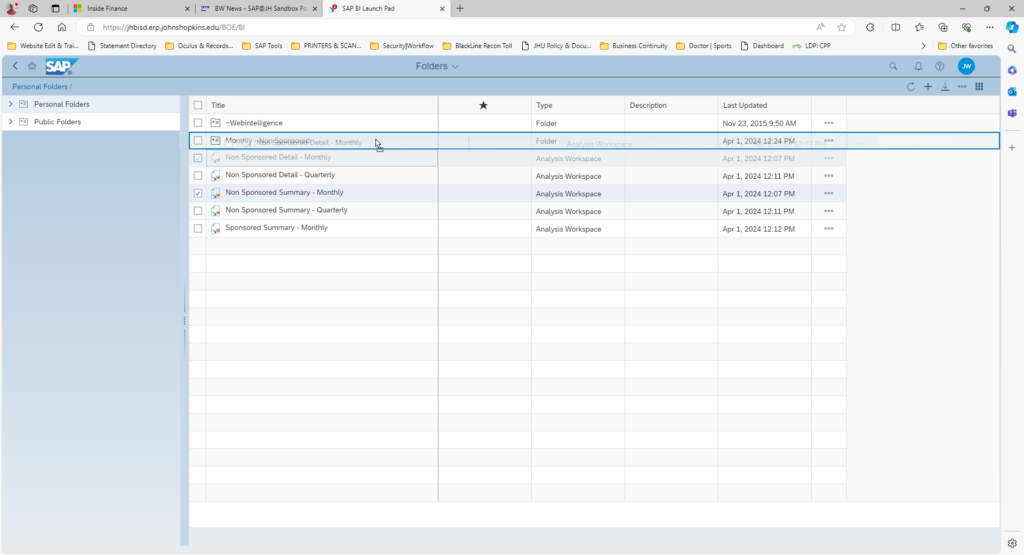
8 – After dropping the reports into the new folder. Select “Yes” on the warning popup.
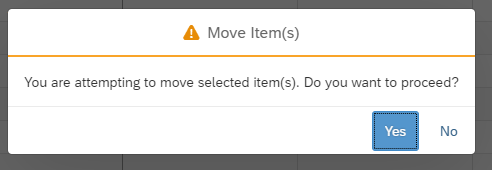
9 – View the New Folder and verify that all reports are available.
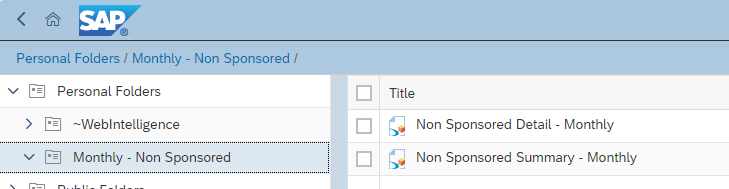
10 – To Make this new folder a “Favorite”, press the 2nd column next to the new folder. (When you hover it will read “Mark as Favorite”)

11 – Return to the BI Launch Pad and you will now see your new folder as a selection under “Favorites”
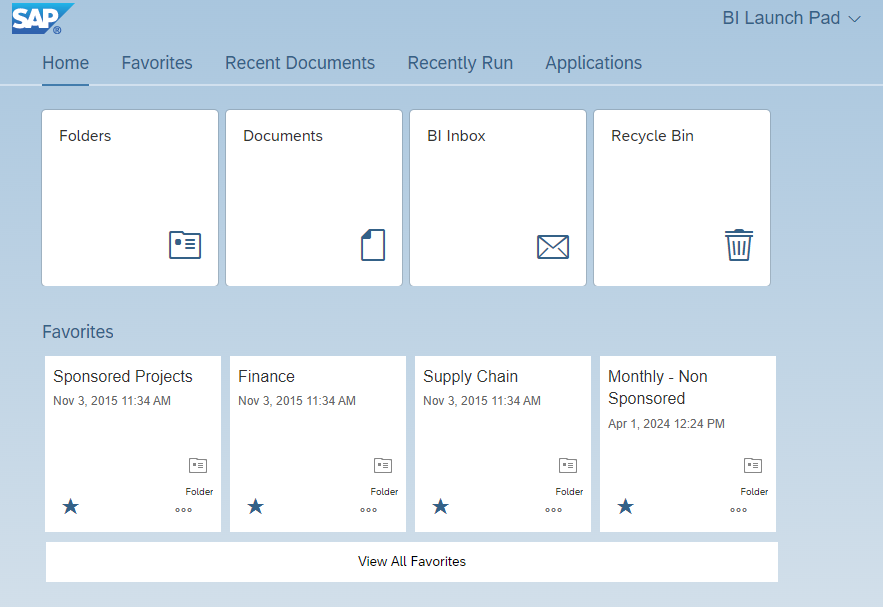
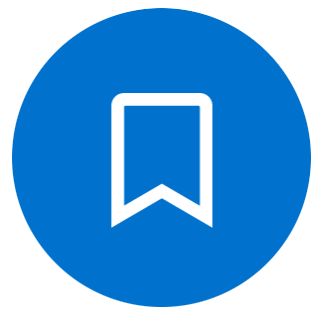
Business Objects 4.3 Videos
A short (2 minute) video on Favorites.
A short (2 minute) video on Customizing your Reports
Keep an eye out for more information regarding the upgrade.
SAP Fiori® with Horizon visual theme coming to SAP Concur
The SAP Fiori with Horizon visual theme will not change any features or functionality. It is primarily a change in the look and feel of SAP Concur products – for example, fonts, font sizes, icons, colors, and rounded corners. You will see:
- A refreshed, modern look and feel
- An inclusive and accessible design for everyone
- Improved consistency and aligned user experience across all solutions
On the SAP® Concur® mobile app and the web, the navigation menus will also be slightly modified to make it easier to find what you are looking for. To learn more about this change and to see it in action, check out this demo video (2 minutes). Once this change goes into effect, you will have the ability to change your SAP Concur visual theme setting to one of four options by following these steps:
- After signing into Concur Solutions, go to Profile Settings.
- Under Profile Options, click System Settings.
- Under Appearance Settings, use the drop-down to select your preferred theme and click Save.
We will have two, 30-minute “office hours” to demonstrate and answer any questions about the new look:
Thursday, April 11 from 1:30pm until 2:00pm via Teams: Click here to join the meeting
Monday, April 15 from 11:00am until 11:30am via Teams: Click here to join the meeting
The office hours will be limited to the new Fiori look only.
Lockbox
It is recognized that not all payers are able to pay by EFT. Therefore, payers not able to make payments to the University via EFT should be given the address of the University’s lockbox for remittances.
Payments to the University should not be sent to departments but rather to the University’s central bank accounts.
The University has contracted with commercial banks to provide lockbox services for payments that are sent to Johns Hopkins. The lockbox bank is responsible for opening the mail, encoding and depositing the checks, and providing the University with data concerning the payment as per instructions.
The University’s lockbox address is:
Johns Hopkins University Central Lockbox
C/O Bank of America
12529 Collections Center Drive
Chicago, IL 60693
For a complete guide of Accounts Receivable – Billings Policies & Procedures, please visit our website: https://ssc.jhmi.edu/accountsreceivable/policies.html.
Risk Management Shared Service
Risk Management and Insurance is now a shared service for the University and Health System.
Our office provides risk management advice to JHU and JHHS operations in support of the University’s and Health System’s goals. Our objective is come up with helpful solutions for the various departments whether through insurance policies, insurance provisions in contracts or general guidance.
We look forward to working with everyone at the University and Health System to manage any risk or insurance needs. Please visit our website for more information about our services and how to contact us.
University Calendar
Communication to JHU Users – Cut-Off Calendar
Key JHU Closing Dates: Please refer to the Online University Finance Calendar for all pertinent communication including University Key Dates.
University Events
University Office of Finance Just Honoring U Employee Recognition Program
The Johns Hopkins University Finance Employee Recognition Program is designed to acknowledge the efforts and contributions of University Finance staff. This program will recognize those employees who have performed above and beyond normal expectations, often defined as “Going the Extra Mile”.
Awards will be made semi-annually. All employees within University Finance are eligible to be nominated and these nominations can come from anyone from the Hopkins community not including the employee’s direct supervisor. While an employee may be nominated each semi-annual period, that employee may only be eligible to win the premium award once per fiscal year.
Recognition of recipients will be done semi-annually at an award ceremony, generally in the months of June and December (submission deadlines are May 1st and November 1st). All recipients, their immediate supervisor, all Finance Directors and the selection committee will be invited to the award presentation and each recipient will be presented with a Certificate of Recognition and a small gift. Additionally, a copy of the written nomination form and Certificate of Recognition will be placed in the employee’s personal file.
Download the nomination form at Just Honoring U Nomination Form. Once you have completed the form, click the “Submit” button at the bottom of the form and follow the directions to email the completed form. You must complete the entire form for it to be considered.
If you have any questions or are unable to access the form, please email [email protected].
Holiday Calendar
The updated holiday calendar for JHU is for 2024. Please note, that the University holiday calendar will now cover three years at a time.
The upcoming 2022-2024 calendar can be seen here.
Newsletter Support
Submit an Article
If you have an article you would like to submit for the next newsletter, please use our Newsletter Article Submission form and your submission will be sent directly to the newsletter team. All submissions for the next newsletter should be submitted by the 20th of the month prior to the issue date.
Newsletter Signup
The JHU Office of Finance Monthly Newsletter is published by University Administration to keep the JHU community informed regarding business processes and issues relevant to the administration of University business.
If you are not currently receiving this monthly Newsletter via email, and would like to subscribe to the mailing list, please signup today.